Membuat Nomor Halaman Pada Dokumen
Pada Insert tab, Header & Footer, klik Page Number.
Pilih letak nomor halaman:
Top of Page, untuk menempatkan nomor halaman di bagian atas (header).
Bottom of Page, untuk menempatkan nomor halaman di bagian bawah (footer).
Page Margins, untuk menempatkan nomor halaman di dekat marjin halaman.
Current Position, untuk menempatkan nomor halaman di posisi kursor.
Klik bentuk nomor halaman yang diinginkan dari galeri.
Tutup header/footer dengan mengklik ganda pada area dokumen atau klik tombol Close Header and Footer.
Merubah Format Nomor Halaman
Misalnya, merubah dari format 1,2,3 ke format i,ii,iii.
Klik ganda pada header/footer tempat nomor halaman berada untuk memunculkan Header & Footer Tools.
Pada Design tab, Header & Footer, klik Page Number, dan kemudian klik Format Page Numbers
Di kotak dialog PageNumber Format, bagian Number format, klik tanda panah dan pilih gaya penomoran yang diinginkan.
Klik OK.
Merubah Penomoran Halaman
Klik ganda pada header/footer untuk memunculkan Header & Footer Tools.
Pada Design tab, Header & Footer, klik Page Number, dan kemudian klik Format Page Numbers.
Di kotak dialog PageNumber Format, bagian Page numbering, pillih:
Continue from previous section, untuk melanjutkan nomor halaman dari section sebelumnya.
Start at dan isi nomor pada kotak di sampingnya, untuk memulai penomoran dari nomor tertentu.
Klik OK.
Merubah Jenis dan Ukuran Font Nomor Halaman
Klik ganda pada header/footer tempat nomor halaman berada untuk memunculkan Header & Footer Tools.
Pilih/sorot nomor halaman.
Pada mini toolbar yang muncul, lakukan format yang diinginkan.
Seperti contoh pada gambar, halaman pertama pada setiap bab akan berbeda posisinya dengan halaman-halaman yang lain. Biasanya untuk pengaturan seperti ini, ada yang memisahkan setiap bab dalam dokumen yang berbeda.
Tetapi dengan penggunaan section break maka kita dapat menggabungkan beberapa bab dalam dokumen yang sama.
Lebih jelasnya tentang penggunaan section break dapat dibaca di artikel ini: Gunakan Section Break untuk Mengatur Layout dan Format Dokumen di Word 2003/2007
Klik ganda pada header/footer untuk memunculkan Header & Footer Tools.
Pada Design tab, grup Options, centang kotak Different First Page.
Pada halaman pertama, buat nomor halaman seperti contoh pada gambar.
Kemudian pindah ke halaman kedua, dan beri nomor halaman di kanan atas.
Selanjutnya kita akan membuat section baru untuk memisahkan antar bab.
Taruh kursor di bagian yang ingin dibuat section baru (contoh pada gambar: di tulisan Chapter 2).
Pada Page Layout tab, Page Setup, klik Breaks.
Dalam grup Section Breaks , pilih jenis break Next Page. Sekarang lihat format nomor halaman pada section 2 akan sama dengan section 1.
Selanjutnya bila kita ingin menambahkan bab baru, ikuti langkah 6-8.
Menghilangkan Nomor Halaman
Pada Insert tab, grup Header & Footer, klik Page Number.
Pilih Remove Page Numbers.
Untuk menghapus secara manual, klik header/footer dan pilih nomor halaman. Kemudian tekan tombol Delete.
Catatan:
Jika ada membuat different first-page atau odd and even header/footer, atau memiliki section yang tidak terhubung, maka pastikan untuk menghapus setiap nomor halaman pada tiap header/footer.

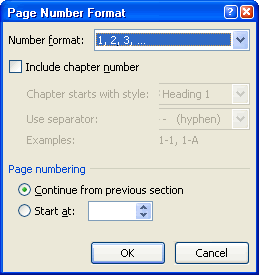
Tidak ada komentar:
Posting Komentar